Developer Guide
- 1. Setting Up, Getting Started
- 2. Design
- 3. Implementation
- 4. Documentation, Testing, Logging, Configuration and DevOps Guides
-
5. Appendix: Requirements
- 5.1. Product Scope
- 5.2. User Stories
-
5.3. Use Cases
- 5.3.1. Use case: Create an inventory record
- 5.3.2. Use case: Remove an inventory record
- 5.3.3. Use case: Add a finance record
- 5.3.4. Use case: Remove a finance record
- 5.3.5. Use case: List finance/inventory records
- 5.3.6. Use case: Save finance/inventory records
- 5.3.7. Use case: Exiting the application
- 5.4. Non-Functional Requirements
- 6. Appendix: Instructions for Manual Testing
- 7. Appendix: Proposed Features for Future Implementation
- 8. Glossary and Terms
1. Setting Up, Getting Started
To get started, please refer to the setting up guide here.
2. Design
2.1. Architecture and High Level Design
The architecture diagram given below shows the high-level design of the software NUStorage.
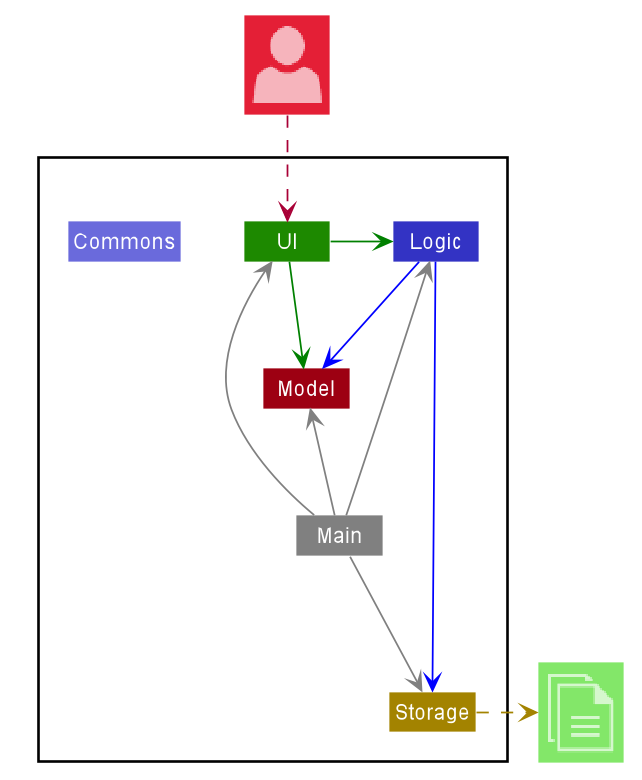
Figure 2.1: Architecture diagram
NUStorage implements the following design patterns:
- Model-View-Controller (MVC) for UI components, with Observer pattern between Model and View
- Facade pattern for Logic, Model and Storage components
- Command pattern for commands
Given below is a quick overview of each of the components.
2.1.1. Main classes
Main has two classes: Main and MainApp. This component is responsible for:
- At app launch: Initializes the components in the correct sequence, and connects them up with each other.
- At shut down: Shuts down the components and invokes cleanup methods where necessary.
2.1.2. Commons classes
Commons represents a collection of classes used by multiple other components to support the software.
2.1.3. Core classes
2.1.3.1. UI
UI contains the user interface elements and is responsible for taking in user inputs and displaying the corresponding results and infomative feedback messages.
2.1.3.2. Logic
Logic is responsible for executing the commands and ensuring the logic flow of the software.
2.1.3.3. Model
Model represents a collection of model objects used by the software to hold the data of the application in memory while the app is running.
2.1.3.4. Storage
Storage is responsible for:
- At app launch: Reading the data files and convert them into their corresponding
modelobjects. - When a command is executed: Converting the
modelobjects into their corresponding serializable formats, then store these serializable objects into the data file.
Each of the four components in the core classes:
- Defines its API in an
interfacewith the same name as the Component. - Exposes its functionality using a concrete
{Component Name}Managerclass (which implements the corresponding APIinterfacementioned in the previous point.
For example, the Logic component (see the class diagram given below) defines its API in the Logic.java interface and exposes its functionality using the LogicManager.java class which implements the Logic interface.
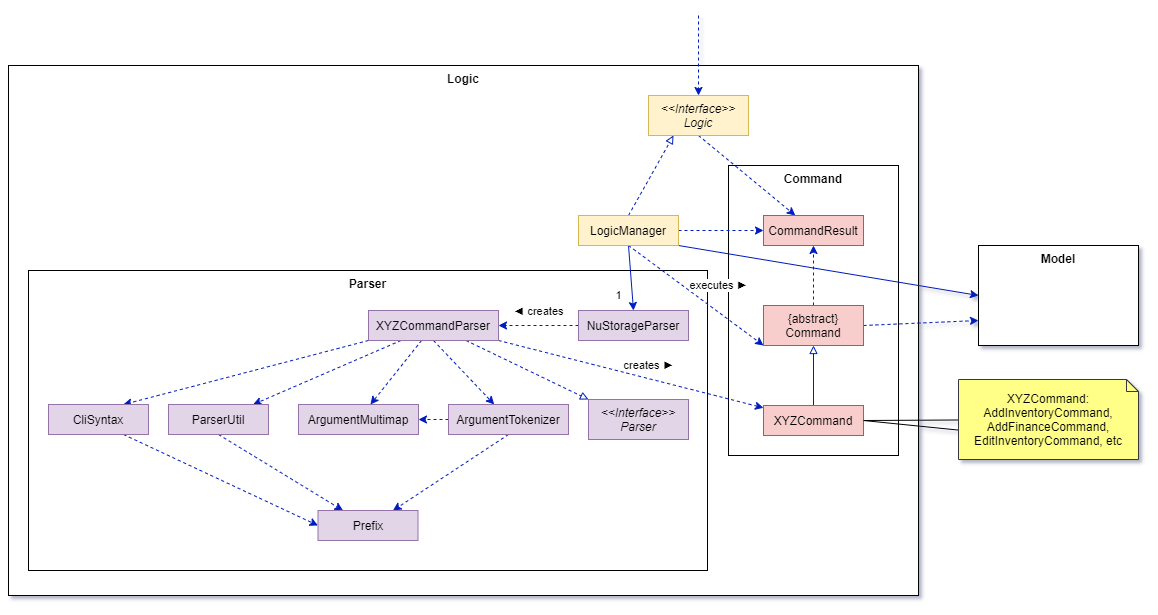
Figure 2.1.3.4: Class Diagram of Logic Component
2.2. Interactions between Architectural Components
The Sequence Diagram below shows how the components interact with each other for the scenario where the user issues the command delete_inventory 1.
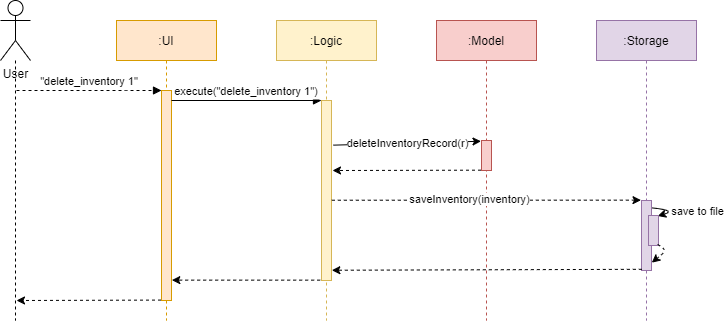
Figure 2.2: Sequence diagram for executing the command delete_inventory 1
Section 2.3 elaborates on each of the components in detail.
2.3. Details of Architectural Components
2.3.1. Commons classes
Classes used by multiple components are in the nustorage.commons package.
Classes in this component:
- Support the overall logic flow of the application.
- Provides utility to be used by other classes.
- Helps with error handling.
2.3.2. UI component
This section shows the structure and logic of the UI component of NUStorage. It shows a generalised view of the UI component within the packages.
Given below is the class diagram of the UI component of NUStorage.
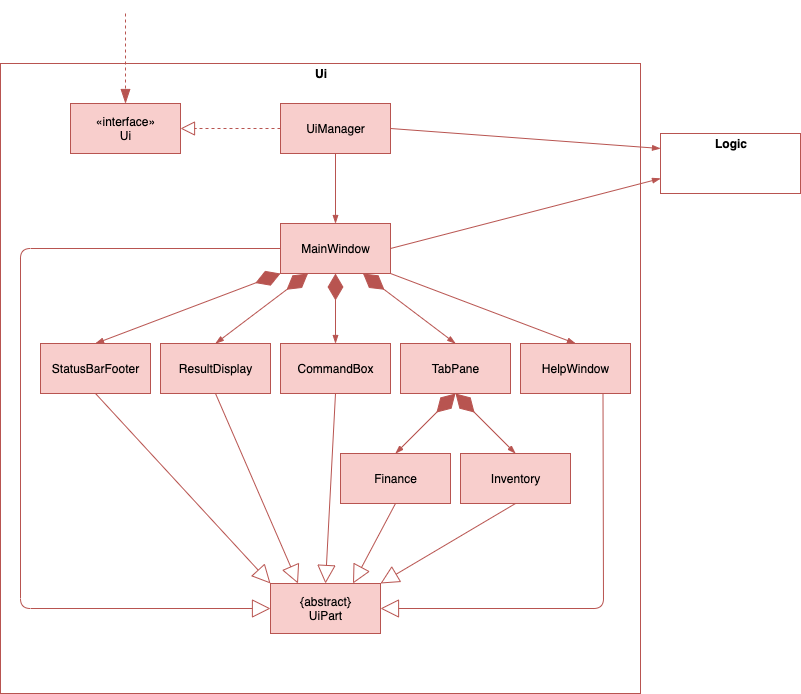
Figure 2.3.2: Class Diagram of UI Component
API :
Ui.java
The UI component consists of a MainWindow that is made up of CommandBox, ResultDisplay, TabPane, StatusBarFooter and HelpWindow. The TabPane holds multiple Tab objects such as Inventory and Finance.
Every component in UI, including the MainWindow, inherits from the abstract UiPart class.
The UI component uses the JavaFx UI framework. The layout of these UI parts are defined in the corresponding .fxml files with the same name, located in the src/main/resources/view directory. For example, the layout of the MainWindow is specified in MainWindow.fxml
The UI component:
- Executes user commands using the
Logiccomponent. - Updates itself with modified data whenever there are changes made by the user.
2.3.3. Logic component
This section shows the structure and logic of the Logic component of NUStorage. It shows a generalised view of the Logic component within the packages.
Given below is the class diagram of the Logic component of NUStorage.
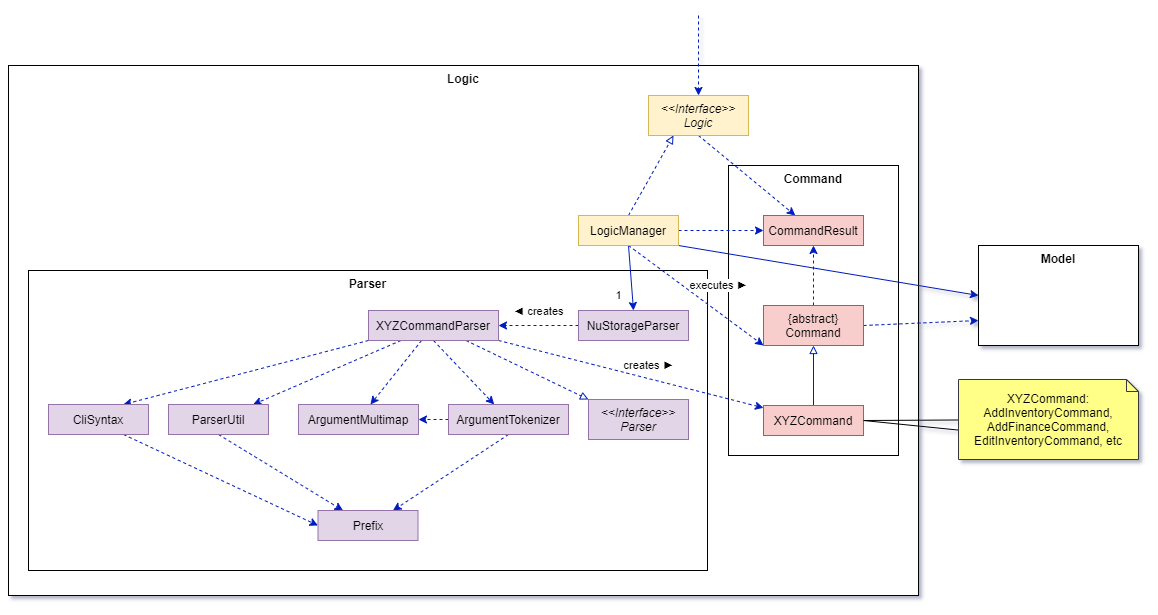
Figure 2.3.3a: Class Diagram of Logic Component
API:
Logic.java
An outline of how a command is processed through Logic is as follows:
-
Logicuses theNuStorageParserclass to parse the user command. - This results in a
Commandobject which is executed by theLogicManager. - The command execution can affect the
Model(e.g. adding an inventory record). - The result of the command execution is encapsulated as a
CommandResultobject which is passed back to theUi. - In addition, the
CommandResultobject can also instruct theUito perform certain actions, such as displaying help to the user.
Given below is the Sequence Diagram for interactions within the Logic component for the execute("delete_finance 1") API call.
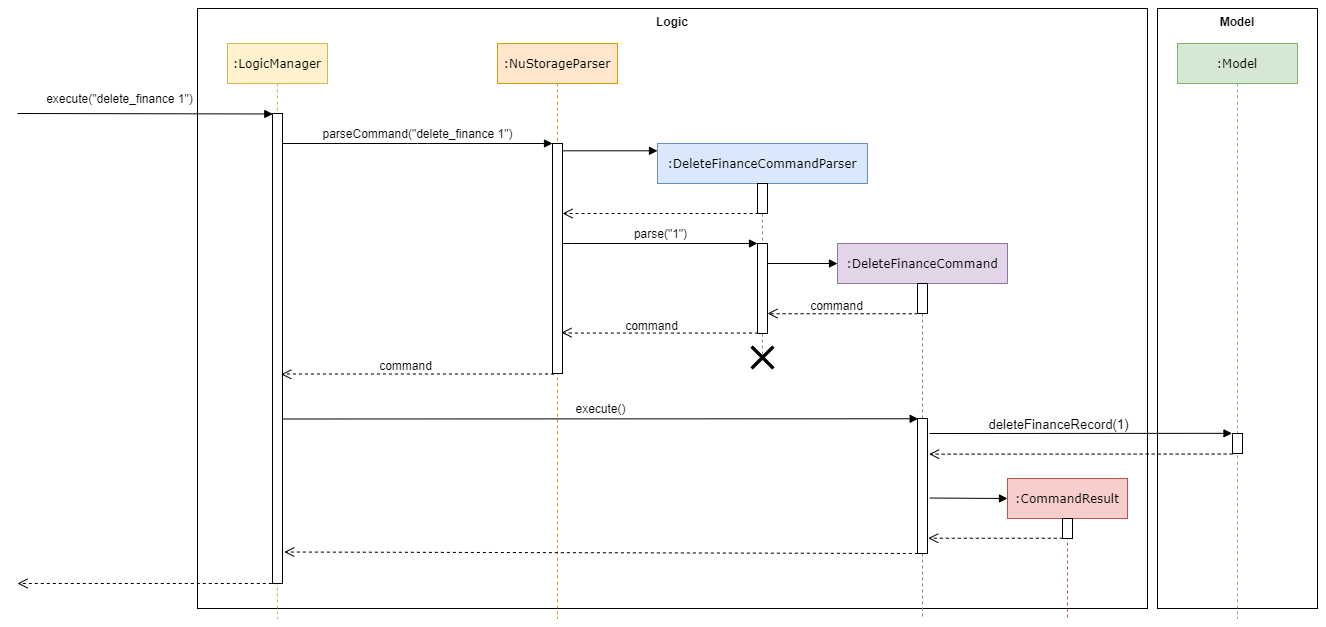
Figure 2.3.3b: Sequence Diagram of Delete Finance Command
2.3.4. Model component
This section shows the structure and logic of the Model component of NUStorage. It shows a generalised view of the Model component within the packages.
Given below is the class diagram of the Model component.

Figure 2.3.4: Class Diagram of Model Component
API : Model.java
The Model,
- Stores a
UserPrefobject that represents the user’s preferences. - Stores Inventory and financeAccount data.
- Exposes unmodifiable
ObservableList<InventoryRecord>andObservableList<FinanceRecord>that can be ‘observed’ e.g. the UI can be bound to the lists so that the UI automatically updates when the data in the lists change. - Does not depend on any of the other three components (UI, Logic and Storage).
2.3.5. Storage component
This section shows the structure and logic of the Storage component of NUStorage. All storage-related classes are stored in the package nustorage.storage.
Given below is the class diagram of the Storage component.
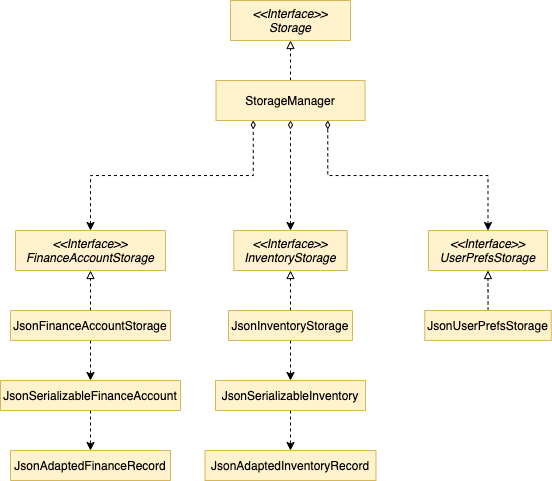
Figure 2.3.5a: Class Diagram of Storage Component
The storage component comprises three different sections:
- The
UserPrefStoragesection:- loads the user preferences and settings on start up.
- stores the user preferences and settings upon exiting .
- The
FinanceAccountStoragesection:- loads the previously saved finance records on start up.
- stores new finance records as they are added / logged into the software.
- The
InventoryStoragesection:- loads the previously saved inventory records on start up.
- stores new inventory records as they are added / logged into the software.
API : Storage.java
-
Saving inventory:
-
Given below is the activity diagram for saving the inventory. Saving finance account works similarly. The diagram given below shows the decision pathways of the storage component when saving inventory.
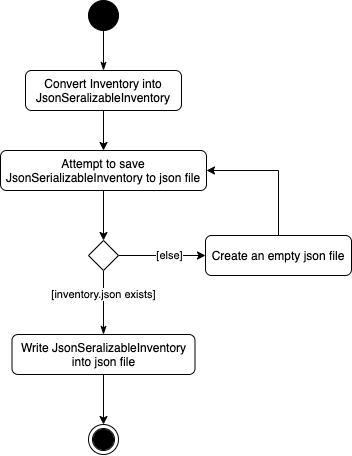
Figure 2.3.5b: Activity Diagram for Saving Inventory
-
The following is the sequence diagram for saving the inventory. Saving finance account works similarly. The diagram given below shows the function calls between classes when saving inventory.
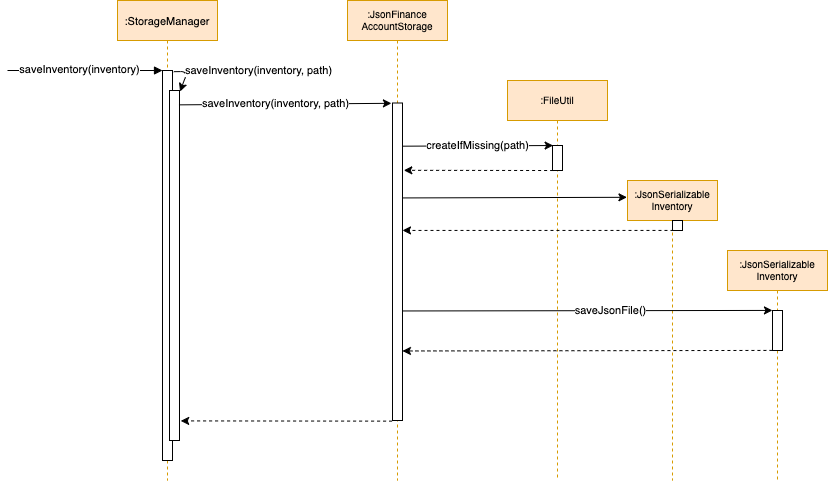
Figure 2.3.5c: Sequence Diagram for Saving Inventory
-
-
Loading finance account:
-
Given below is the activity diagram for loading the finance account on start up. Loading inventory works similarly. The diagram given below shows the decision pathways of the storage component when loading finance account.
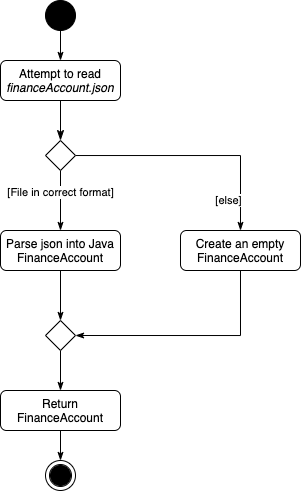
Figure 2.3.5d: Activity Diagram for Loading Finance
-
The following is the sequence diagram for loading the finance account. Loading inventory works similarly. The diagram given below shows the function calls between classes when loading finance account.
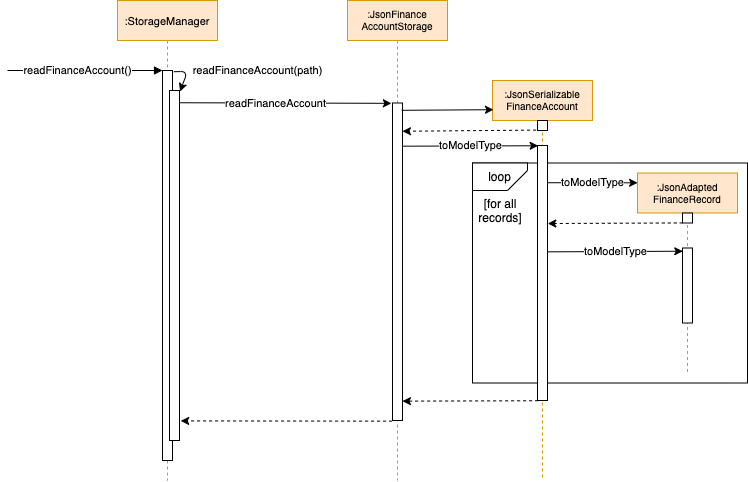
Figure 2.3.5e: Sequence Diagram for Loading Finance
-
3. Implementation
This section describes some noteworthy details on how certain key features are implemented as well as their design considerations.
3.1. Add/Create Records Command Feature
This section explains the implementation of the Add/Create record command feature.
The Finance Records uses the Add record command feature while the Inventory Records uses the Create record command feature.
As the implementation of adding Finance Records and creating Inventory Records are very similar, this section will focus only on the implementation of the creation of Inventory Records.
The Create Inventory command results in an inventory record created in the list. There are two mandatory fields and one optional field that the user has to fill up. The mandatory fields are the “Item Description” and “Quantity” parameters, while the optional field is the “Cost” parameter. If the “COST” field is not filled up by the user, NUStorage automatically assumes the “COST” parameter to be 0.
This is done through the use of the ParserUtil#parseItemDescription and ParserUtil#parseQuantity methods inside the nustorage.parser package, which checks and extracts the item description and quantity (as well as cost if the field is filled) from the command string.
If the compulsory fields are valid, CreateInventoryRecordCommandParser creates an CreateInventoryRecordCommand object.
The Sequence Diagram below (figure 3.1a) shows how the CreateInventoryRecordCommand object is created.
Take a look at the Logic Class Diagram in the Logic Component section of the DG, where CreateInventoryRecordCommandParser is represented as ‘XYZCommandParser’ in the diagram for a better understanding.
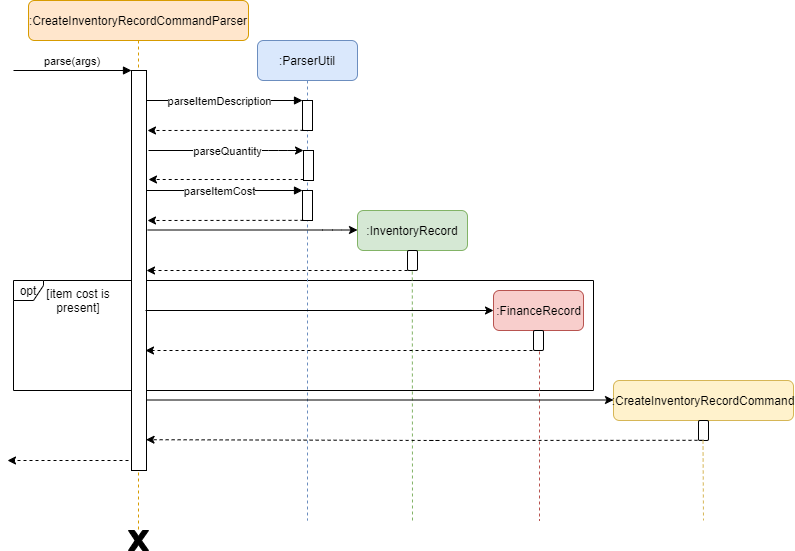
Figure 3.1a Sequence Diagram for the Create Inventory command
The CreateInventoryRecordCommand has been successfully created and its execute method would be called by LogicManager#execute, which then called by MainWindow#executeCommand.
Below is another sequence diagram that depicts the interactions between LogicManager, CreateInventoryRecordCommand, ModelManager as well as Storage, when CreateInventoryRecordCommand#execute is called.
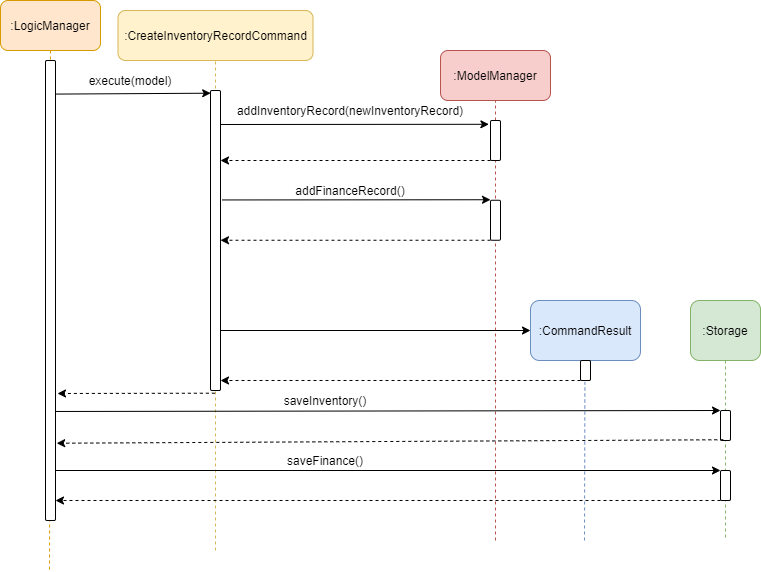
Figure 3.1b Sequence Diagram for CreateInventoryRecordCommand#execute()
As you can see, the Inventory Record, as well as a Finance Record, is added into NUStorage’s Model Component.
In addition, the updated lists of Inventory Records and Finance Records are saved into the Storage Component of NUStorage.
At the end of the operation, a CommandResult object is returned in which we will use for UI purposes.
Now, all there is left is to display a message to the user informing him/her about the status of their command input, as well as the created inventory / finance records.
The CommandResult object returned previously is now used to create a new CommandBox object, which is used to display items on NUStorage’s UI.
This happens when UiManager#fillInnerParts() is called.
Refer to Figure 3.7 at the end of section 3 for the sequence diagram for UI.
With this, the Create Inventory Record command fully finishes executing and NUStorage’s UI displays the status messages for the user to see.
3.2. Delete Records Command Feature
This section explains the implementation of the Delete Record command feature. As the implementation of deleting Inventory / Finance Records are similar, this section will focus only on the implementation of the deletion of Inventory Records.
The Delete Inventory command results in the specified inventory record, as well as the finance record linked to it, being removed from the application. This command requires a compulsory field Index to specify which record is to be deleted.
This is done through the use of the ParserUtil#parseIndex method inside the nustorage.parser package, which checks and extracts the index fields from the command string.
If the index provided is valid, then DeleteInventoryRecordCommandParser creates an DeleteInventoryRecordCommand object.
The sequence diagram below (figure 3.2a) shows how the DeleteInventoryRecordCommand object is created.
Take a look at the Logic Class diagram in the Logic Component of the DG, where DeleteInventoryRecordCommandParser is represented as ‘XYZCommandParser’ in the diagram for a better understanding.
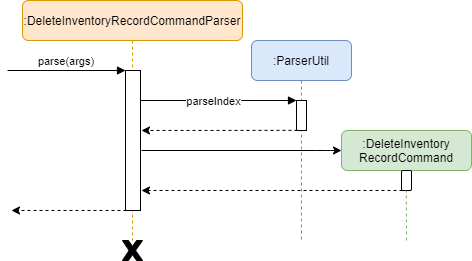
Figure 3.2a Sequence Diagram for the Delete Inventory command
The DeleteInventoryRecordCommand has been successfully created and its execute method would be called by LogicManager#execute, which then called by MainWindow#executeCommand.
Below is another sequence diagram that depicts thef interactions between LogicManager, DeleteInventoryCommand, ModelManager as well as Storage, when DeleteInventoryCommand#execute is called.
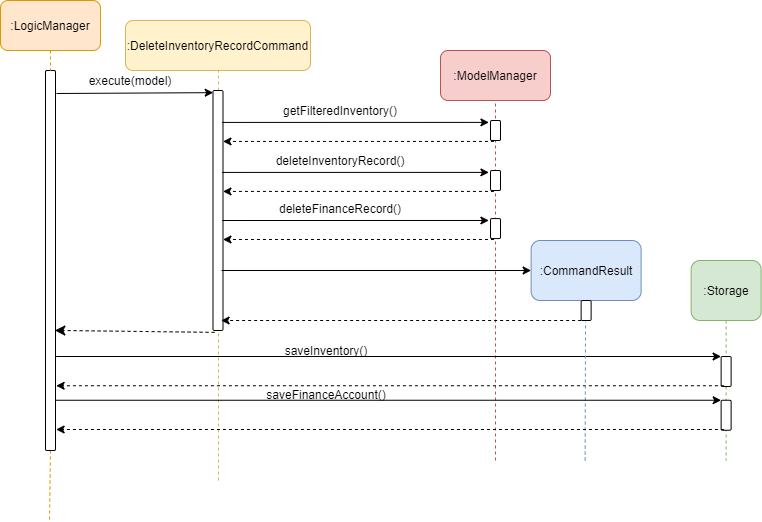
Figure 3.2b Sequence Diagram for DeleteInventoryRecordCommand#execute()
As you can see, the original Inventory Record, along with the Finance record linked to it, in NUStorage’s Model Component has now been deleted.
In addition, the updated list of Inventory and Finance Records are saved into the Storage Component of NUStorage.
At the end of the operation, a CommandResult object is returned in which we will use for UI purposes.
Now, all there is left is to display a message to the user informing him/her about the status of their command input, as well as the deleted inventory records.
The CommandResult object returned previously is now used to create a new CommandBox object, which is used to display items on NUStorage’s UI.
This happens when UiManager#fillInnerParts() is called.
Refer to Figure 3.7 at the end of section 3 for the sequence diagram for UI.
With this, the Delete Inventory Record command fully finishes executing and NUStorage’s UI displays the status messages for the user to see.
3.3. Edit Records Command Feature
This section explains the implementation of the Edit Record command feature. As the implementation of editing Inventory / Finance Records are similar, this section will focus only on the implementation of the editing of Finance Records. Note that to edit a finance record, the finance record MUST be a stand-alone record (i.e not linked to an inventory record).
The Edit Finance command results in the specified finance record being modified. This command requires a compulsory field Index to specify which record is to be edited. Furthermore, at least one field in the command must be provided: Amount, Date or Time.
This is done through the use of the ParserUtil#parseIndex, ParserUtil#parseAmount and ParserUtil#parseDateTime methods inside the nustorage.parser package, which checks and extracts the Index of the record, the new Amount, Date or Time fields from the command string.
If the index is valid and at least one of the compulsory fields is present, EditFinanceCommandParser creates an EditFinanceCommand object.
The sequence diagram below (figure 3.3a) shows how the EditFinanceCommand object is created.
Take a look at the Logic Class diagram in the Logic Component of the DG, where EditFinanceCommandParser is represented as ‘XYZCommandParser’ in the diagram for a better understanding.

Figure 3.3a Sequence Diagram for the Edit Finance command
The EditFinanceCommand has been successfully created and its execute method would be called by LogicManager#execute, which then called by MainWindow#executeCommand.
Below is another sequence diagram that depicts the interactions between LogicManager, EditFinanceCommand, ModelManager as well as Storage, when EditFinanceCommand#execute is called.
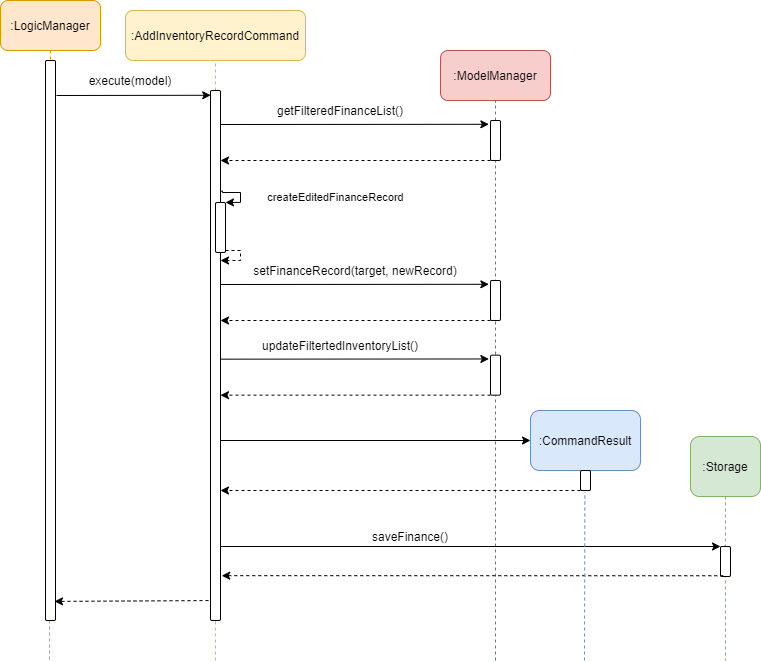
Figure 3.3b Sequence Diagram for EditFinanceCommand#execute()
As you can see, the original Finance Record in NUStorage’s Model Component has now been updated with the new values.
In addition, the updated list of Finance Records is saved into the Storage Component of NUStorage.
At the end of the operation, a CommandResult object is returned in which we will use for UI purposes.
Now, all there is left is to display a message to the user informing him/her about the status of their command input, as well as the edited finance records.
The CommandResult object returned previously is now used to create a new CommandBox object, which is used to display items on NUStorage’s UI.
This happens when UiManager#fillInnerParts() is called.
Refer to Figure 3.7 at the end of section 3 for the sequence diagram for UI.
With this, the Edit Finance Record command fully finishes executing and NUStorage’s UI displays the status messages for the user to see.
3.4. Find Records Command Feature
This section explains the implementation of the Find Record command feature. As the implementation of finding Inventory / Finance Records are similar, this section will focus only on the implementation of the finding of Inventory Records.
The Find Inventory command searches for inventory records with item descriptions that contain the specified keyword and displays them. This command requires a compulsory field “Keyword” to specify the records that qualify.
This is done within FindInventoryRecordCommandParser#parse(), which checks and extracts the keyword field from the command string.
If there was a keyword provided, then FindInventoryRecordCommandParser creates a FindInventoryRecordCommand object.
The sequence diagram below (figure 3.4a) shows how the FindInventoryRecordCommand object is created.
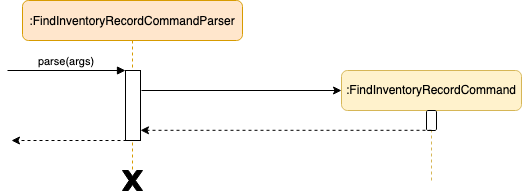
Figure 3.4a Sequence Diagram for the Find Inventory record command
The FindInventoryRecordCommand has been successfully created and its execute method would be called by LogicManager#execute, which then called by MainWindow#executeCommand.
Below is another sequence diagram that depicts the interactions between LogicManager, FindInventoryRecordCommand, ModelManager as well as Storage, when FindInventoryRecordCommand#execute is called.
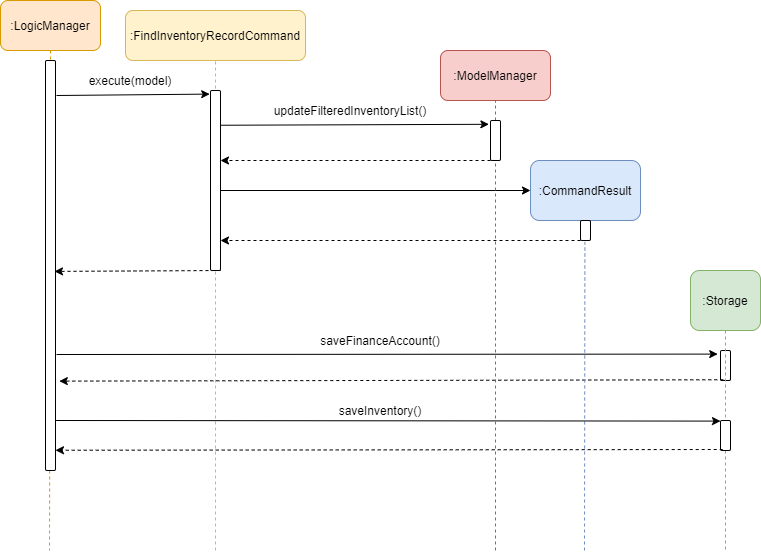
Figure 3.4b Sequence Diagram for FindInventoryRecordCommand#execute()
As you can see, ModelManager#updateFilteredInventoryList is used to apply a predicate to the inventory list stored in ModelManager, which changes the inventory records that would be displayed.
At the end of the operation, a CommandResult object is returned in which we will use for UI purposes.
Now, all there is left is to display a message to the user informing him/her about the status of their command input, as well as the inventory records that contained the specified keyword.
The CommandResult object returned previously is now used to create a new CommandBox object, which is used to display items on NUStorage’s UI.
This happens when UiManager#fillInnerParts() is called.
Refer to Figure 3.7 at the end of section 3 for the sequence diagram for UI.
With this, the Find Inventory record command fully finishes executing and NUStorage’s UI displays the status messages for the user to see.
3.5. List Records Command Feature
This section explains the implementation of the List Records command feature. As the implementation of listing Inventory / Finance records are very similar, in this section we will only be going through the implementation of the listing of Inventory Records.
The List Inventory command results in all stored inventory records to be listed on NUStorage’s GUI.
There are no fields to be filled by the user, only the command list_inventory is required to carry out and execute the command.
Once NuStorageParser#parseCommand() successfully parses a list_inventory command, a ListInventoryCommand object is created.
This scenario is depicted in the sequence diagram below.
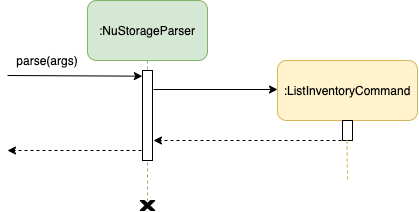
Figure 3.5a Sequence Diagram for List Inventory upon parsing
The ListInventoryCommand has been successfully created and its execute method would be called by LogicManager#execute, which is in turn called by MainWindow#executeCommand.
Below is another sequence diagram that depicts the interactions between LogicManager, AddInventory as well as ModelManager, when ListInventoryCommand#execute is called.

Figure 3.5b Sequence Diagram for ListInventoryCommand#execute()
Now, all there is left is to display a message to the user informing him/her about the status of their command input, as well as displaying all listed Inventory Records on NUStorage’s GUI.
The CommandResult object returned previously is now used to create a new CommandBox object, which is used to display items on NUStorage’s UI.
All of this happens when UiManager#fillInnerParts() is called. Refer to Figure 3.7 at the end of section 3 for the sequence diagram for UI.
With this, the List Inventory record command fully finishes executing and NUStorage’s UI displays the status messages for the user to see.
3.6. Update Inventory Records Command Feature
This section explains the implementation of the Update Records command feature, which is exclusive only to Inventory records.
The Update Inventory command results in the updating of a specified inventory record’s quantity by a specified change in quantity. The command has two compulsory fields: the “Index” parameter, which is a non-zero positive integer, as well as a “Change in Quantity” parameter, which is a non-zero integer. The “Index” parameter indicates the record the user intends to update, and the “Change in Quantity” parameter indicates the change to the previous quantity the user would like to apply.
This is done through the use of the ParserUtil#parseIndex and ParserUtil#parseChangeInQuantity methods inside the nustorage.parser package, which checks and extracts the INDEX fields, as well as the CHANGE_IN_QUANTITY fields from the command string.
If both the “Index” and “Change in Quantity” parameters parsed are valid, then UpdateInventoryCommandParser creates an UpdateInventoryCommand object.
The sequence diagram below (figure 3.6a) shows how the UpdateInventoryRecordCommand object is created.

Figure 3.6a Sequence diagram for the creation of the UpdateInventoryCommand object
The UpdateInventoryCommand has been successfully created and its execute method would be called by LogicManager#execute, which is in turn called by MainWindow#executeCommand.
Below is another sequence diagram that depicts the interactions between LogicManager, DeleteInventoryCommand, ModelManager as well as Storage, when DeleteInventoryCommand#execute is called.
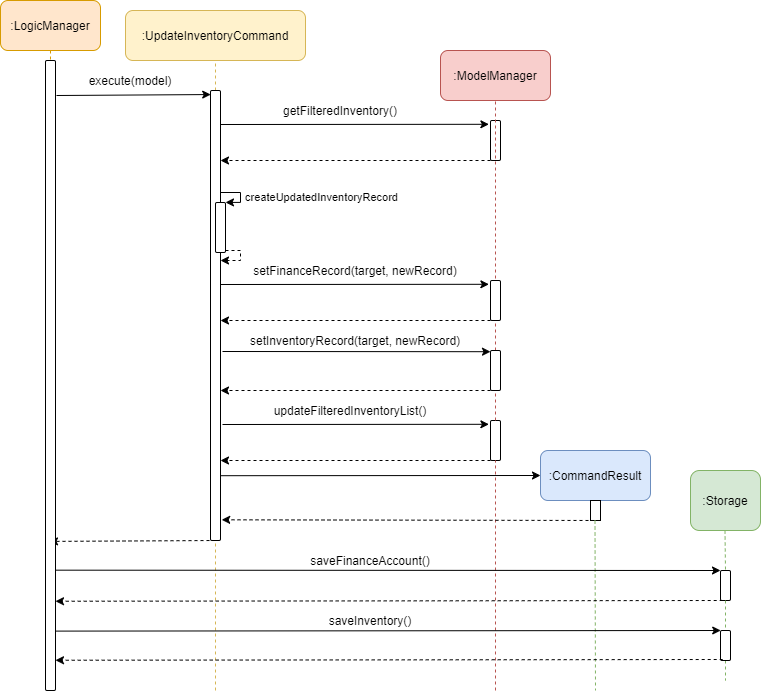
Figure 3.6b Sequence Diagram for UpdateInventoryCommand#execute()
As you can see, a new Inventory Record with its quantity updated is created which replaces the old Inventory Record. In addition, a new Finance Record is created to reflect the change in total amount which also replaces the old Finance Record.
Now, all there is left is to display a message to the user informing him/her about the status of their command input, as well as the deleted inventory records.
The CommandResult object returned previously is now used to create a new CommandBox object, which is used to display items on NUStorage’s UI.
This happens when UiManager#fillInnerParts() is called. Refer to Figure 3.7 at the end of section 3 for the sequence diagram for UI.
With this, the Update Inventory record command fully finishes executing and NUStorage’s UI displays the status messages for the user to see.
3.7. UI Sequence Diagram
The following shows the sequence diagram for executing UiManager#start().
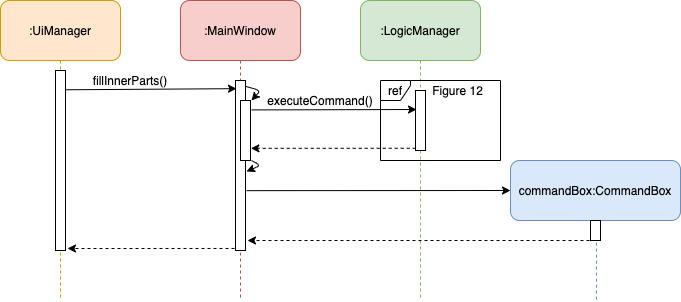
Figure 3.7 Sequence Diagram for UiManager#start()
4. Documentation, Testing, Logging, Configuration and DevOps Guides
The following are links to other guides for this project.
5. Appendix: Requirements
This section documents the project requirements.
5.1. Product Scope
The following documents the project scope.
Target user profile:
- has a need to manage a significant number of varying inventories, as well as their finances
- prefer desktop apps over other traditional modes of managing inventories/finances, such as pen and paper
- can type fast
- is reasonably comfortable using CLI apps
- proficient in english to allow them to check the user guide when they are having trouble with the app
Value proposition: manage inventories and finances faster than the typical paper and pen
5.2. User Stories
The following documents user stories for this project.
Priorities: High (must have) - * * *, Medium (nice to have) - * *, Low (unlikely to have) - *
| Priority | As a … | I want to … | So that I can… |
|---|---|---|---|
* * * |
inventory keeper | view inventory records | keep track of the amount of products I have left |
* * * |
small business owner | view finance records | plan the next steps of my business |
* * * |
forgetful business owner | save my records | track my financial records more easily |
* * * |
small business owner | add and remove inventories | update my inventory status |
* * |
accountant | edit my financial records | update my financial status |
* |
user | be able to exit the app safely | … |
5.3. Use Cases
The following documents use cases proposed for this project.
For all use cases (unless specified otherwise):
- The System is
NUStorage - The Actor is
User
5.3.1. Use case: Create an inventory record
MSS
- User requests to list inventory
- NUStorage shows the inventory list
- User requests to create a specific inventory record into the list
-
NUStorage creates the record in the list
Use case ends.
5.3.2. Use case: Remove an inventory record
MSS
- User requests to list inventory
- NUStorage shows the inventory list
- User requests to remove a specific inventory record from the list
- NUStorage removes the record from the list at the specified index
Extensions
-
2a. The list is empty.
Use case ends.
-
3a. The given index is invalid.
-
3a1. NUStorage shows an error message.
Use case resumes at step 2.
-
5.3.3. Use case: Add a finance record
MSS
- User requests to list finances
- NUStorage shows the finance record list
- User requests to add a specific finance record into the list
-
NUStorage adds the record to the list
Use case ends.
5.3.4. Use case: Remove a finance record
MSS
- User requests to list finances
- NUStorage shows the finance record list
- User requests to remove a specific financial record from the list
- NUStorage removes the record from the list at the specified index
Extensions
-
2a. The list is empty.
Use case ends.
-
3a. The given index is invalid.
-
3a1. NUStorage shows an error message.
Use case resumes at step 2.
-
5.3.5. Use case: List finance/inventory records
MSS
- User requests to list finances / inventories
- NUStorage shows the finance record / inventory list
Extensions
-
2a. The list is empty.
Use case ends.
5.3.6. Use case: Save finance/inventory records
MSS
- User requests to save the current data stored
- NUStorage saves both finance and inventory records and shows a success message
5.3.7. Use case: Exiting the application
MSS
- User requests to exit NUStorage
- NUStorage saves both finance and inventory records and shows a goodbye message
- NUStorage terminates after 1.5 seconds
5.4. Non-Functional Requirements
The following documents the NFRs of this project.
- Should work on any mainstream OS as long as it has Java
11or above installed. - Should be able to hold up to 100 financial records and 100 inventory items without a noticeable sluggishness in performance for typical usage.
- A user with above average typing speed for regular English text (i.e. not code, not system admin commands) should be able to accomplish most of the tasks faster using commands than using the mouse.
6. Appendix: Instructions for Manual Testing
Given below are instructions to test the app manually.
6.1. Launching and Shutting Down
The following documents manual testing instructions for launching and quitting the software.
-
Initial launch
-
If your system does not already have Java JDK 11 or above, head to OpenJDK and install Java JDK 11 or higher.
-
Download the jar file and copy into an empty folder.
-
Double-click the jar file
Expected: Shows the GUI with an introductory message. The window size may not be optimum.NOTE: If double-clicking the jar file does not work, open up your terminal and navigate to the directory that contains the jar file. Then, enter the following command:
java -jar nustorage.jar.
-
-
Saving window preferences
-
Resize the window to an optimum size. Move the window to a different location. Close the window.
-
Re-launch the app by double-clicking the jar file.
Expected: The most recent window size and location is retained.
-
-
Saving and shutting Down
-
You may shut down NUStorage by entering the
exitcommand or simply clicking the close button on the top-right corner of the application. -
NUStorage automatically saves any changes made to records while the application is in use. Closing and re-opening the application will not result in any data loss.
-
6.2. Adding/Creating a Record
The following documents manual testing instructions for adding / creating a record.
-
Adding/Creating a financial/inventory record.
-
Prerequisites: None.
-
Test case:
add_finance amt/1000 at/2020-09-09
Expected: A finance record of an increase by $1000.00 is added, time-stamped at 09 SEP 2020. Details of the added record shown in status message. -
Test case:
create_inventory i/MacBook q/10
Expected: An inventory item ‘MacBook’ is created with the quantity of 10. Details of the added record shown in the status message. -
Test case:
create_inventory i/Iphone q/100 c/10
Expected: An inventory item ‘Iphone’ is created with the quantity of 100 and the cost of 10 for each ‘Iphone’, along with a financial record depicting the record with the total cost of ‘Iphone’. Details of the added record shown in status message. -
Other incorrect add commands to try:
add,add_record,add_inventory i/MacBook,add_finance amt/1000 at/2020-13-13
Expected: No record is added/created. Error details shown in the status message.
-
6.3. Deleting a Record
The following documents manual testing instructions for deleting a record.
-
Deleting a record while all inventory/financial records are being shown.
-
Prerequisites: List all inventory/financial records using the
list_inventoryorlist_financecommands respectively. Multiple records in the list. Ensure that the financial record to be deleted is not linked to an inventory record. Otherwise, delete the record from the Inventory side. -
Test case:
delete_finance 1
Expected: First finance record is deleted from the list. Details of the deleted record shown in the status message. -
Test case:
delete_inventory 2
Expected: Second inventory record, along with the financial record linked to it, is deleted from the list. Details for the deleted record shown in the status message. -
Test case:
delete_inventory 0
Expected: No record is deleted. Error details shown in the status message. -
Other incorrect delete commands to try:
delete_finance,delete_inventory x,delete 1
Expected: No record is added. Error details shown in the status message.
-
6.4. Editing a Record
The following documents manual testing instructions for editing a record.
-
Editing a record while all inventory/financial records are being shown.
-
Prerequisites: List all inventory/financial records using the
list_inventoryorlist_financecommands respectively. Multiple records in the list. Ensure that the financial record to be edited is not linked to an inventory record. Otherwise, edit the record from the Inventory side. -
Test case:
edit_inventory 1 i/Pasta q/100
Expected: The first inventory record’s item and quantity are changed to ‘Pasta’ and ‘100’ respectively, along with the financial record linked to it being edited as well. Details for the edited record shown in the status message. -
Test case:
edit_finance 2 amt/3000 at/2021-01-02
Expected: The second finance record’s amount and date are changed to ‘3000’ and ‘02 January 2021’ respectively. Details for the edited record shown in the status message. -
Test case:
edit 1 i/Pasta q/100
Expected: No record is edited. Error details shown in the status message. -
Other incorrect edit commands to try:
edit_finance 0 amt/3000 at/2021-01-02,edit_inventory x i/Pasta q/100(where x is larger than the number of inventory records in the list)
Expected: No records are edited. Error details shown in the status message.
-
6.5. Listing Records
The following documents manual testing instructions for listing all records.
-
Listing all inventory/finance records
-
Prerequisites: None. In order for the application to display records in the table, ensure that you already have some inventory/finance records saved.
-
Test case:
list_inventory
Expected: All saved inventory records are listed horizontally below the status bar. -
Test case:
list_finance
Expected: All saved finance records are listed horizontally below the status bar. -
Test case:
list
Expected: No records are listed. Error details shown in the status message. -
Other incorrect list commands to try:
list-finance,list inventory,list.
Expected: No records are listed. Error details shown in the status message.
-
-
Finding certain inventory/finance records based on a certain keyword.
-
Prerequisites: Have at least 1 or more inventory/finance records saved.
-
Test case:
find_inventory phone
Expected: All saved inventory records with the word ‘phone’ in its description are listed horizontally below the status bar. If there are no such records, then there will be no records listed. -
Test case:
find_finance id/1000
Expected: All saved finance records with the ids containing ‘1000’ are listed horizontally below the status bar. If there are no such records, then there will be no records listed. -
Test case:
find finance 1000
Expected: No records will be displayed. Error details shown in the status message. -
Other incorrect find commands to try:
find phone,find_inventory,find-finance 1000. Expected: No records will be displayed. Error details shown in the status message.
-
7. Appendix: Proposed Features for Future Implementation
The following documents proposed features for the upcoming iterations of the project.
- Customizable Commands
- We understand that not everybody that uses NUStorage would be comfortable with the current names of commands. Therefore, we plan to implement a feature that allows users to rename the commands to better suit their liking.
- Graphical Depiction
-
Currently, NUStorage only displays inventory and finance records as a static listing. We plan to include a new feature that displays the data in a graphical manner.
-
Expanding on this, we could include a number of graphical options, such as pie charts, bar graphs and line graphs.
-
- Saving inventory as items instead of records
-
Currently, NUStorage saves inventory as records. For business that constantly deals with the same set of items daily, it might seem tiresome to constantly have to add inventory records of the same item.
-
Thus, we plan to implement a feature that allows users to ‘save’ a certain inventory item for reuse, allowing them to only have to type the quantity when adding records.
-
8. Glossary and Terms
The following documents the technical terms that are relevant to this project.
- Mainstream OS: Windows, Linux, MacOS
- Inventory: An item that a user wishes to record. An inventory item can refer to any existing object.
- Finance: A record that allows a user to monitor his earnings and spending.